Можливості програми Shotnes
За допомогою програми Shotnes можна створювати зручні скріншоти з описом та одразу ж ділитися ними з друзями та колегами. Скріншоти робляться високої якості і зберігаються у форматі PNG - формат, який використовує стиск без втрат. Щоб почати користуватися програмою, завантажте останню версію та встановіть комп'ютер. Після встановлення у вас в "треї" завжди буде доступна утиліта для скріншотів ![]() по натисканню на іконку якої відразу ж буде зроблено скріншот екрану, або ж ви можете натиснути кнопку Print Screen (встановлюється за замовчуванням, змінюється у налаштуваннях).
по натисканню на іконку якої відразу ж буде зроблено скріншот екрану, або ж ви можете натиснути кнопку Print Screen (встановлюється за замовчуванням, змінюється у налаштуваннях).
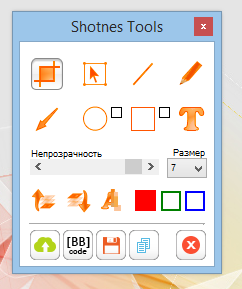 Можна робити скріншот як всього екрану, так і лише виділеної області за допомогою інструмента "Обрізати" (від англ. crop);
Можна робити скріншот як всього екрану, так і лише виділеної області за допомогою інструмента "Обрізати" (від англ. crop); 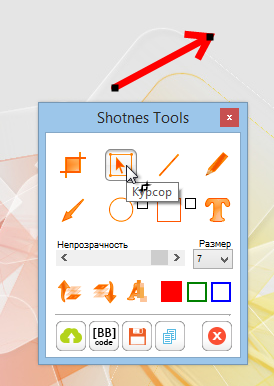 Редагуйте вже намальовані фігури, лінії та тексти з інструментом "Курсор";
Редагуйте вже намальовані фігури, лінії та тексти з інструментом "Курсор"; 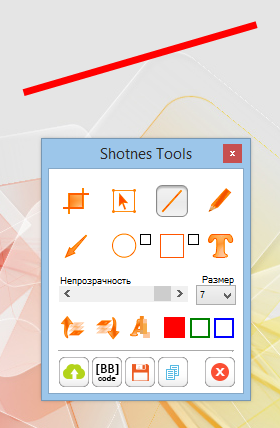 Малюйте прямі лінії та підкреслюйте текст за допомогою інструмента "Лінії";
Малюйте прямі лінії та підкреслюйте текст за допомогою інструмента "Лінії"; 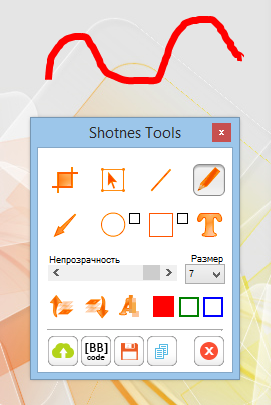 Обводьте довільні об'єкти інструментом "Олівець";
Обводьте довільні об'єкти інструментом "Олівець"; 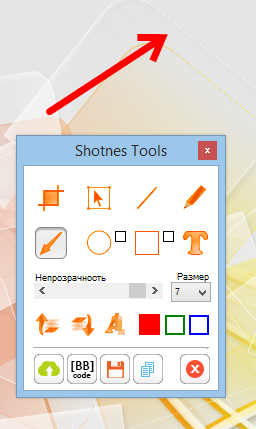 Вкажіть, на що слід звернути увагу малюючи " Стрілочку";
Вкажіть, на що слід звернути увагу малюючи " Стрілочку";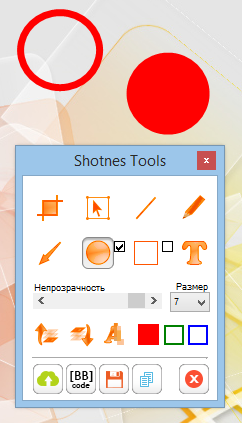 Є можливість малювати/виділяти круглі та овальні об'єкти за допомогою інструмента "Коло", щоб намалювати зафарбоване коло потрібно поставити "галочку" поряд з ним;
Є можливість малювати/виділяти круглі та овальні об'єкти за допомогою інструмента "Коло", щоб намалювати зафарбоване коло потрібно поставити "галочку" поряд з ним; 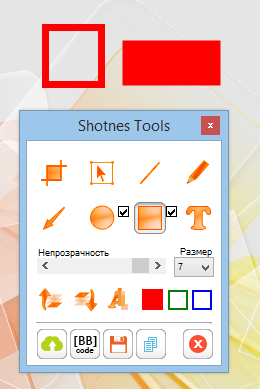 Виділяйте цілі області або заливайте квадратним фоном з інструментом "Квадрат", щоб зафарбувати квадрат, потрібно поставити "галочку" поряд з ним;
Виділяйте цілі області або заливайте квадратним фоном з інструментом "Квадрат", щоб зафарбувати квадрат, потрібно поставити "галочку" поряд з ним;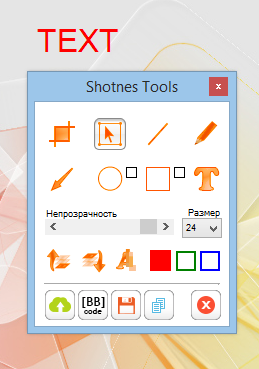 Пишіть довільний текст у потрібному вам місці з за допомогою інструмента "Текст";
Пишіть довільний текст у потрібному вам місці з за допомогою інструмента "Текст"; 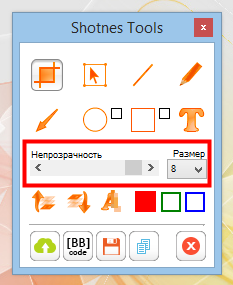 Змінюйте прозорість будь-якого об'єкта та змінюйте його товщину. ліній/розмір тексту;
Змінюйте прозорість будь-якого об'єкта та змінюйте його товщину. ліній/розмір тексту; 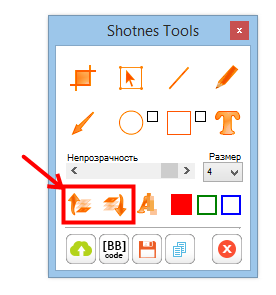 Змініть порядок об'єктів, якщо вони знаходяться один під другом, щоб визначити хто буде вищим, а хто нижчим;
Змініть порядок об'єктів, якщо вони знаходяться один під другом, щоб визначити хто буде вищим, а хто нижчим;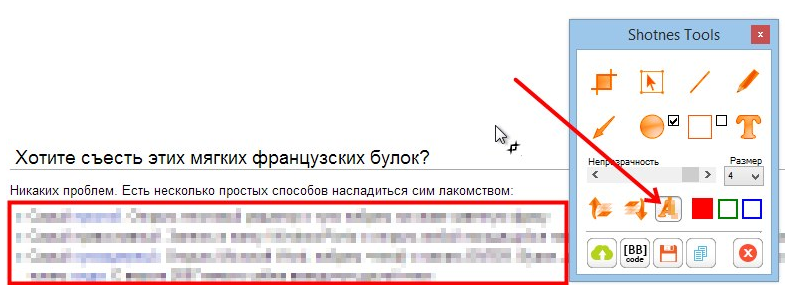 Вам потрібно приховати текст, який потрапив у скріншот ? Важливі дані, які не варто комусь показувати? Інструмент "Розмиття" - те, що вам потрібно!;
Вам потрібно приховати текст, який потрапив у скріншот ? Важливі дані, які не варто комусь показувати? Інструмент "Розмиття" - те, що вам потрібно!; 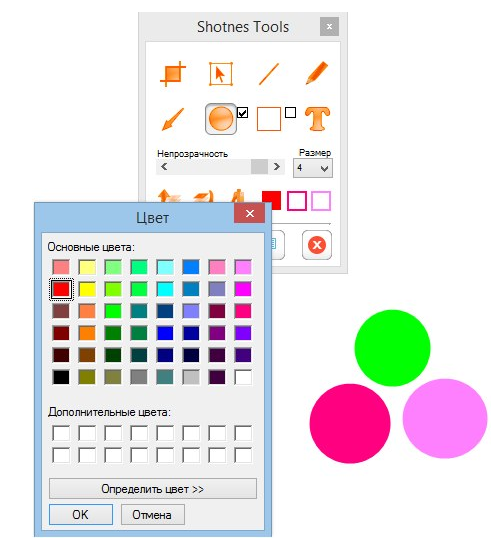 Вибирайте абсолютно будь-які кольори для вашого тексту та фігур. Для цього необхідно натиснути правою кнопкою миші на одному з 3-х встановлених кольорів;
Вибирайте абсолютно будь-які кольори для вашого тексту та фігур. Для цього необхідно натиснути правою кнопкою миші на одному з 3-х встановлених кольорів; 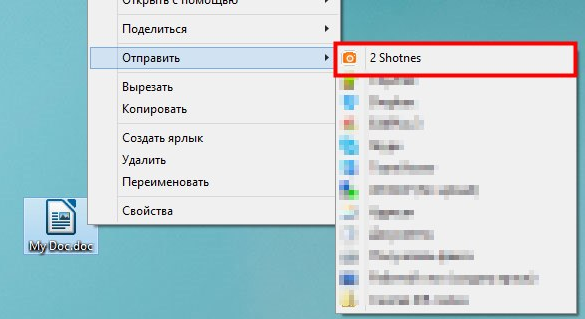 Shotnes вміє не тільки робити та відправляти скріншоти , а ще й відправляти абсолютно будь-які файли в інтернет та отримати пряме посилання на файл;
Shotnes вміє не тільки робити та відправляти скріншоти , а ще й відправляти абсолютно будь-які файли в інтернет та отримати пряме посилання на файл; 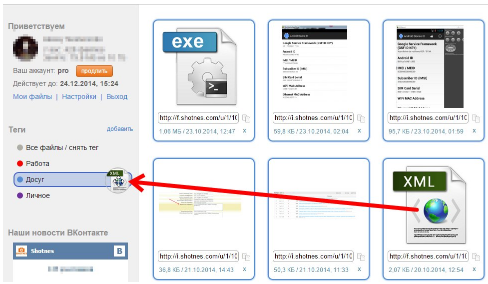 Особистий кабінет доступний з будь-якого комп'ютера, телефону та планшет. Немає необхідності інсталювати програму для доступу до файлів. Особистий кабінет має підтримку тегів, які дозволяють групувати та фільтрувати особисті файли. Для призначення тега файлу необхідно перетягнути файл на потрібний тег;
Особистий кабінет доступний з будь-якого комп'ютера, телефону та планшет. Немає необхідності інсталювати програму для доступу до файлів. Особистий кабінет має підтримку тегів, які дозволяють групувати та фільтрувати особисті файли. Для призначення тега файлу необхідно перетягнути файл на потрібний тег; 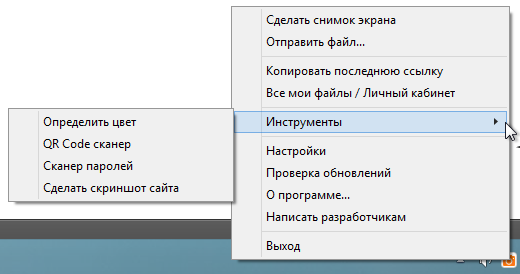 Використовуйте додаткові утиліти Shotnes для більшої зручності та простоти;
Використовуйте додаткові утиліти Shotnes для більшої зручності та простоти; 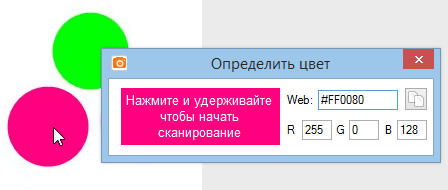 Можна визначити колір будь-якої точки на екрані, взяти код її кольору у форматі HEX (для Web) або RGB;
Можна визначити колір будь-якої точки на екрані, взяти код її кольору у форматі HEX (для Web) або RGB; 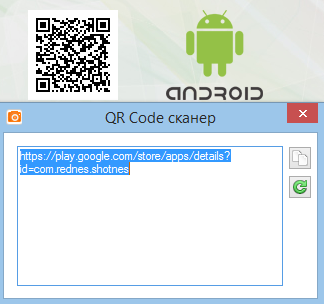 QR Code Scaner - на екрані є QR код, а ні смартфона під рукою для його читання? Не біда, Shotnes допоможе і в цьому!;
QR Code Scaner - на екрані є QR код, а ні смартфона під рукою для його читання? Не біда, Shotnes допоможе і в цьому!; 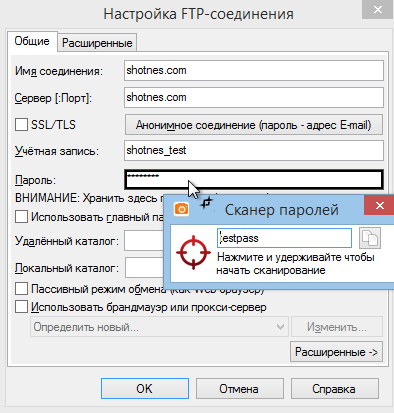 Сканер паролів - утиліта дозволяє "розкрити" пароль з-під "зірочок". Працює не для всіх програм (деякі мають захист від сканерів). Можна використовувати в таких популярних програмах як TotalCommander, WinSCP та ін.
Сканер паролів - утиліта дозволяє "розкрити" пароль з-під "зірочок". Працює не для всіх програм (деякі мають захист від сканерів). Можна використовувати в таких популярних програмах як TotalCommander, WinSCP та ін. 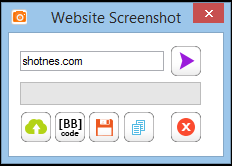 Якщо вам потрібний повнорозмірний скріншот всього сайту від "шапки до п'ят", то цей інструмент допоможе вам у цьому.
Якщо вам потрібний повнорозмірний скріншот всього сайту від "шапки до п'ят", то цей інструмент допоможе вам у цьому.
